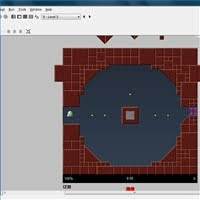In today's scenario, various organizations focus primarily on the power management as a step to reduce costs and decrease the carbon emissions.
Things You'll Need:
- windows 7 power
- Step 1
In today's scenario, various organizations focus primarily on the power management as a step to reduce costs and decrease the carbon emissions. A simple way found to reduce the cost of running computers is, by reducing the power that is consumed. The focus on green information technology provides enhanced motivation to better handle the power consumption. To allow higher levels of productivity for their users, the IT pros need to quickly identify and resolve energy disorganization on the individual computers and certainly the portable computers. Various factors contribute to energy effectiveness and portable computer battery life. A single tool which can be a device, a device driver, an application can probably affect the battery life. Optimizing for energy efficiency and battery life requires a probable attention and investments by the complete ecosystem for ensuring that the platforms are favorable designed and configured.
- Step 2
Microsoft is committed to making this ongoing investment to help extend battery life for portable computers and improve energy efficiency for all PCs and servers The new Windows 7 operating system provides various occasion to reduce power consumption across the enterprise. The power management technologies in Windows 7 give a platform which cut the power consumption and thereby helping to lower energy costs. Windows 7 also has the to extend battery life for specific circumstances. Furthermore, to extend the battery life for portable computers it provides diagnostic tools which enable OEM, ISVs and IT pros to better manage and sort out power management issues on computers. The power management enhancements in the new Windows 7 basically include improvements that reduce power consumption, enhance user experiences, and enable greater enterprise power management.
- Step 3
The new Windows 7 was designed keeping in mind a strong focus on reducing the overall power consumption by contributing in primary concern fields including the performance optimizations, device power management, idle resource utilization. Energy efficiency requires contributions across the entire scenario, not only in the core hardware or in the operating system. While Windows 7 have been designed to have a significant impact on energy efficiency, along with the attached devices and the end-user applications, other platform extensions often have a larger total impact.
- Step 4
The complexity and quantity of platform extensions require a wider approach to energy efficiency further putting a focus on a single component in the platform. Additionally to the core investments in the new Windows 7, the software giant, Microsoft, has highlighted ecosystem engagements for energy efficiency. Various ecosystem partners like the IT pros, be allowed to influence the new Windows 7 technical documentation, with a built-in diagnostic tools, and upscale performance analysis tools to assist in identifying the issues across the enterprise.
- Step 5
Thus, now companies are focusing on reducing costs and the simple way which could help to those cuts is by reducing the high weighted energy bills. The new Windows 7 will provide help to companies in reducing the costs of running their computers by enhancing the power consumption and management features of the operating system. Microsoft continues to advance power management across the Windows ecosystem and work in a close tie up with industry partners to ensure that the new Windows 7 provides a good power savings for the enterprise customers. Windows 7 provides several ways to reduce power usage across the enterprises. The power management technologies in the new Windows 7 provide platform and processor efficiencies which help to reduce power consumption and lowering the energy costs. Now a better user experience with a long battery life cans achieved with the new Windows 7, for specific scenarios. Further adding to it, the new Windows 7 provides certain diagnostic features which enable IT pros to better handle and resolve the power management concerns on computers and to extend the battery life for portable computers.